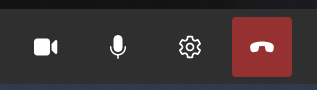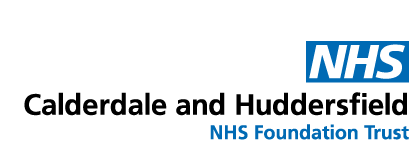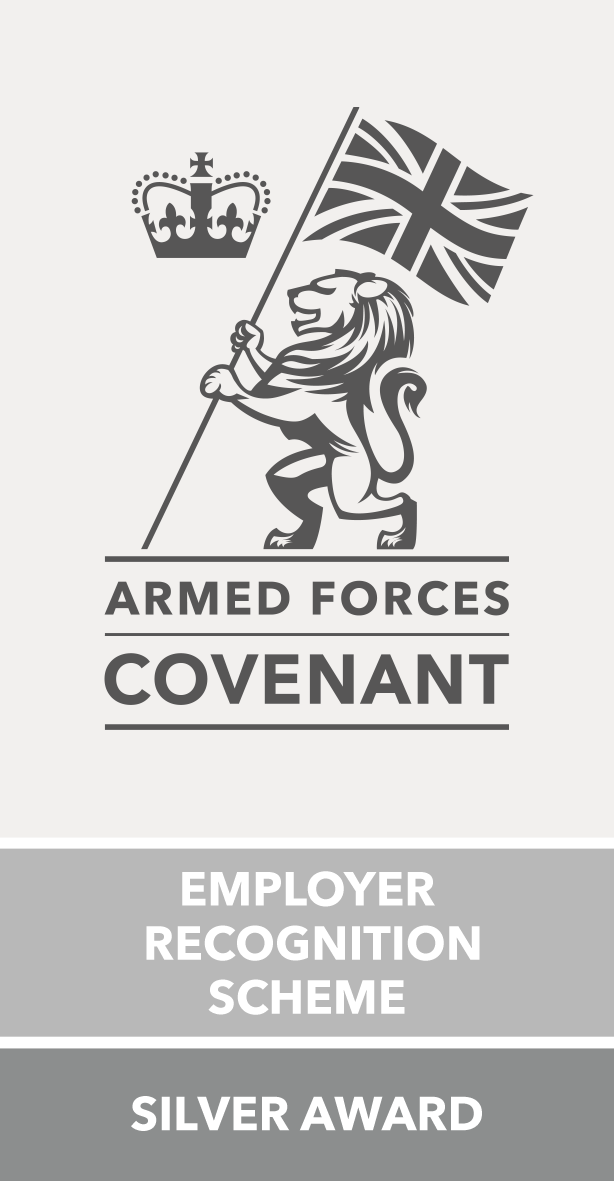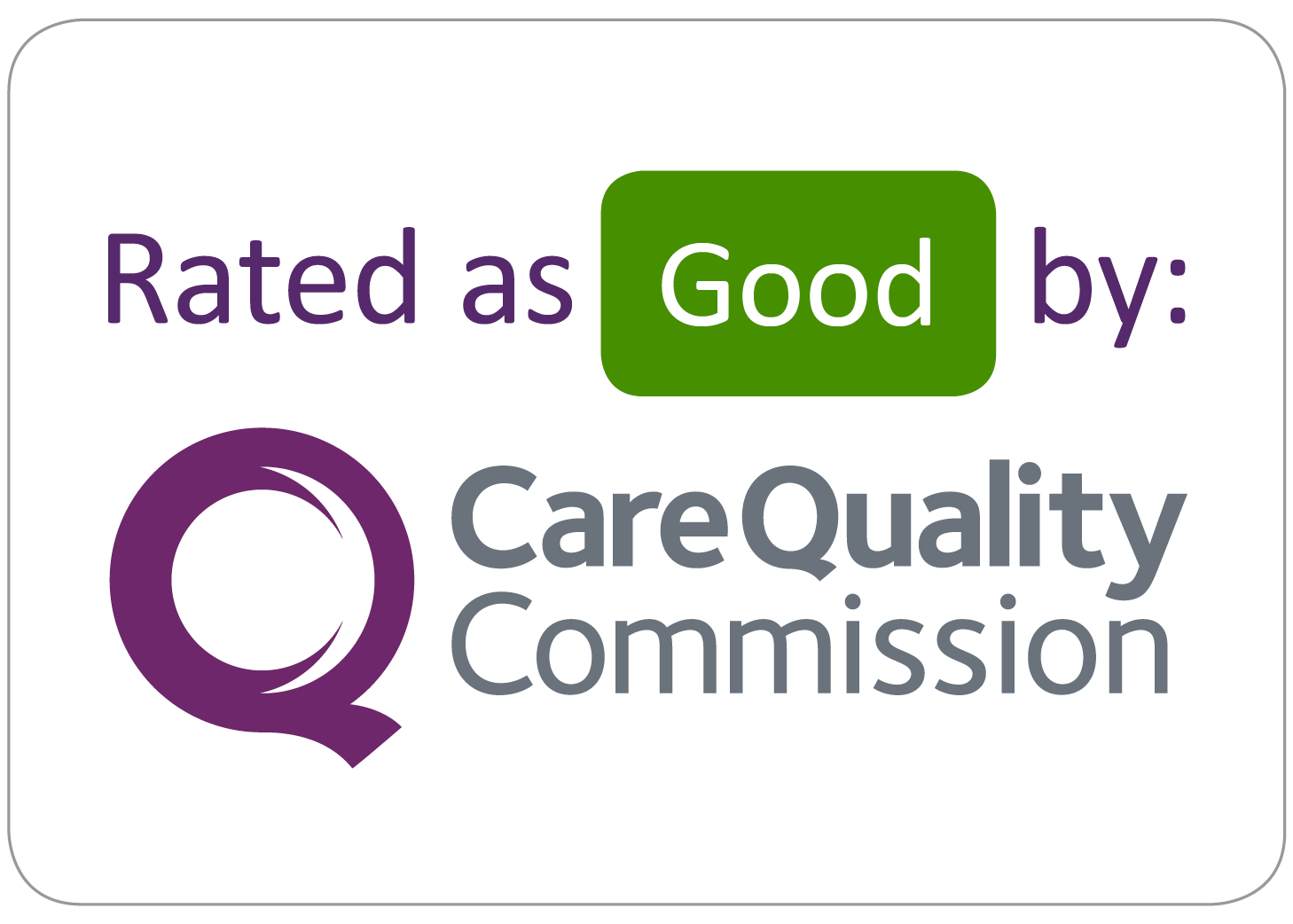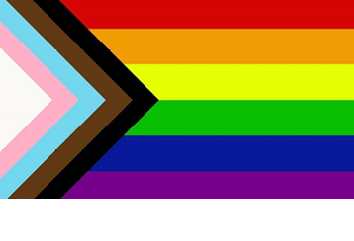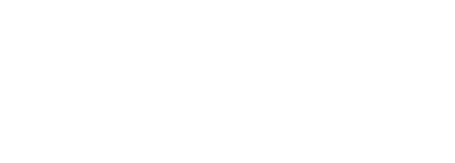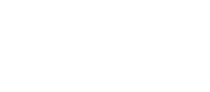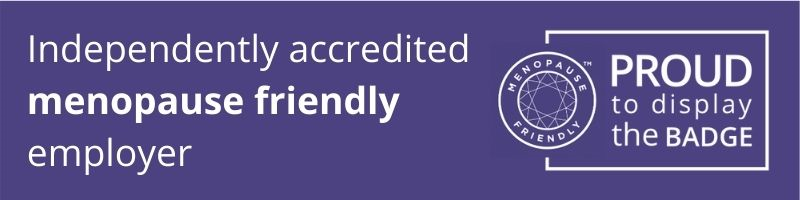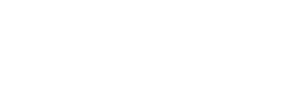Using a desktop computer or laptop
Follow the steps to join your video appointment using a laptop or person computer. You do not need to download Microsoft Teams as you can join via the web.
1. From your laptop or computer log into your email account.
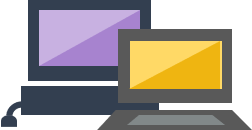
2. The email will be from Calderdale & Huddersfield NHS Foundation Trust, the sender name will begin with CHFT...

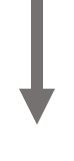
3. Click on Join your appointment from the email.
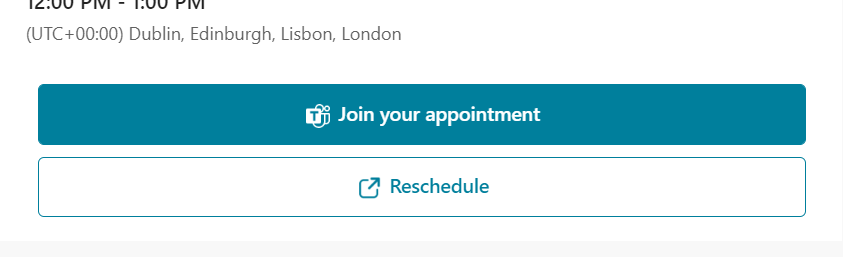
5. Enter your name and click on get started.
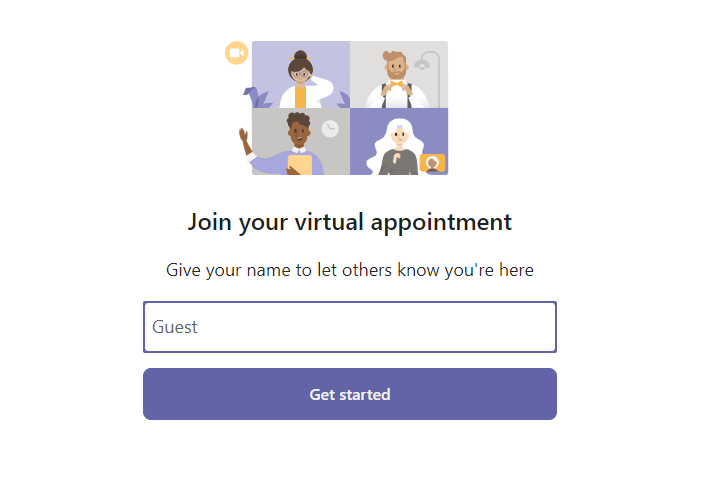
7. Click on Join meeting lobby.
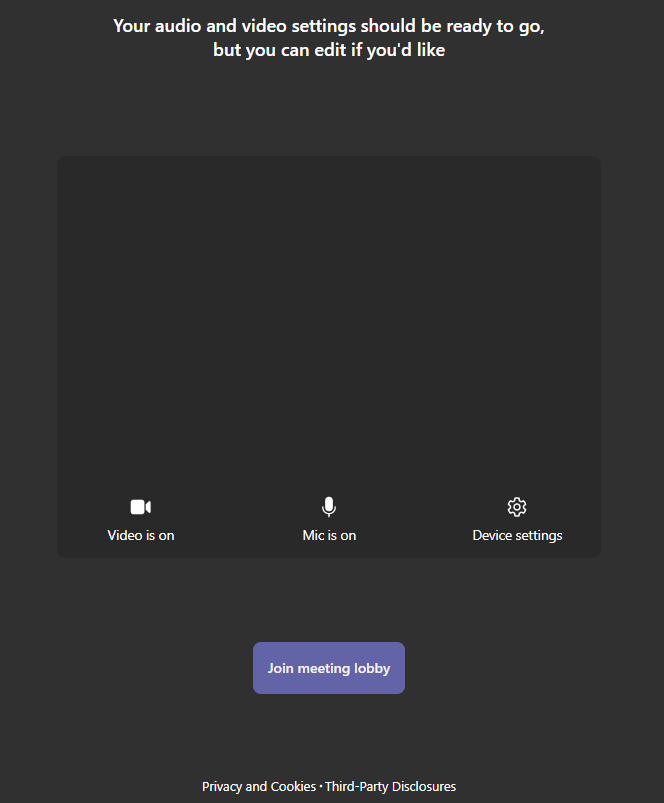
4. Click on Join on the Web
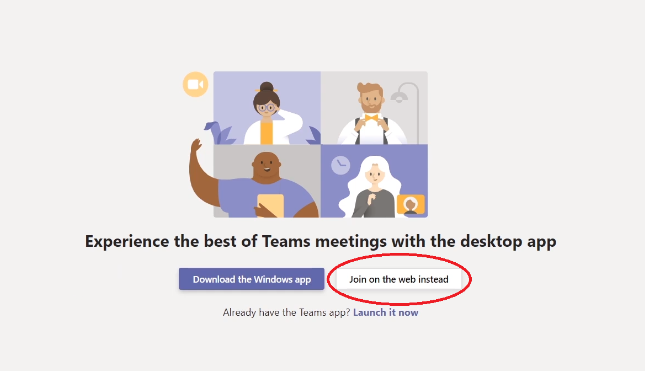
6. Click on Allow camera and microphone.
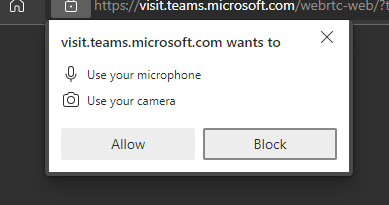
You can turn your video on and off- You might need to turn off your microphone
- You can send chat messages
- Once the appointment is complete, the clinician can end the call, or you can tap on the red phone icon to end the call.